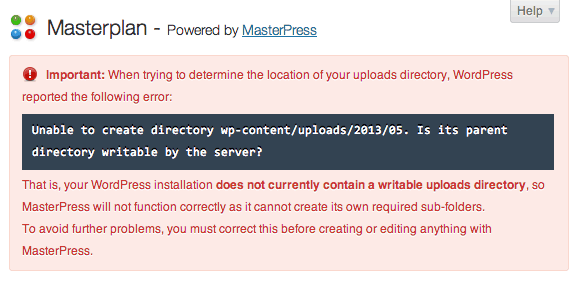Initial setup and folder structure
Initial Setup
As of version 1.0.1, these instructions have changed a little since the default location for MasterPress content has changed to be inside the wp-content/uploads folder rather than directly inside wp-content (view instructions for version 1.0).
Once you have successfully installed MasterPress, you should immediately find an mp folder inside your uploads directory which contains a number of folders used by the plug-in. The uploads folder is usually located inside the wp-content folder at the top of your site, unless you’ve configured it to be in a different location (most users don’t generally change this).
It’s also possible however, that creating the mp folder may fail – please refer to the Fresh WordPress Installations without writable a uploads directory section below if you cannot seem to find the mp folder.
The “mp” folder in detail
Once MasterPress has been successfully installed and has completed its initial setup the mp folder inside your uploads directory will contain the following sub-folders:
- extensions/icons – here you can install folders of icon packs, which are used to display an icon selector alongside all icon upload controls throughout the admin interface (e.g. for the Menu Icon field in the Create / Edit Post Type screens).
- extensions/field-types – this folder lets you install your own field types for MasterPress (note: creating a field type is an advanced developer task – documentation for this will be provided sometime in the future)
- file-from-url – The File field type stores files downloaded from a URL in this folder.
- files – All file upload field types use this folder to store their uploads. Images and Files are stored in sub-folders based on the post type or taxonomy they belong to.
- image-cache – MasterPress stores cached versions of processed images in this folder. This is split into 2 sub-folders “admin” and “site” to keep images generated for the admin separate from those for the actual web site.
- image-from-url – The Image field type stores images downloaded from a URL in this folder.
- masterplans – This folder stores any exported or backed up Masterplan packages.
- menu-icons – Used for any icon uploads throughout the interface, and as a location to store the automatic sprite maps that MasterPress builds for your icons.
- mp-cache – This folder holds auto-concatenated CSS and JavaScript files for of all field types, greatly reducing the number of downloads needed to render field type UIs.
- tmp – this is used by the Masterplan export process.
Fresh WordPress Installations without writable a uploads directory
If you’re installing MasterPress on a completely fresh WordPress installation without a writeable uploads directory, you may also be see the following error message when visiting the Masterplan section, indicating that MasterPress could not create its content folders:
This needs to be resolved before you can use MasterPress correctly, since it needs its own “mp” folder inside your wp-content/uploads folder to place uploaded files, cached image files, cached menu icons, and other working files.
Changing wp-content folder permissions.
To allow MasterPress to create the mp folder, you’ll need to temporarily change the permissions of the enclosing wp-content folder. This will usually be done via your FTP client when you’re dealing with a remotely hosted WordPress site, but can also be done with the terminal command shown in the warning if you have SSH access to your server or you’re hosting WordPress locally.
Most FTP programs will let you change file permissions by right-clicking on the folder and selecting a command like “Permissions”, or “Get Info”. The screenshot below shows the wp-content folder being given 777 permissions in Transmit on the Mac, by right-clicking the folder and selecting “Get Info”:
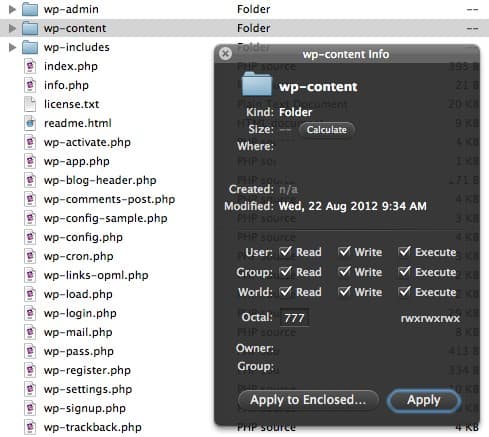
Once you’ve applied the new permissions to your wp-content folder, refresh the WordPress dashboard page and you should hopefully see that the error message is now gone.
This indicates that MasterPress now has all of the folders it needs. It is now advisable to change the permissions of the wp-content directory back to 755, which is less permissive. This is an important thing to do, as it provides better security for your server. For more detailed information on file permissions in WordPress, please consult the page Changing File Permissions in the WordPress Codex.
Multi-site Setup
MasterPress has been designed to operate smoothly with WordPress multi-site networks. For more information please refer to Multisite Support in MasterPress.